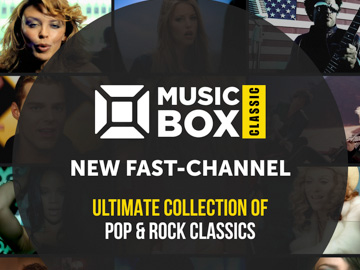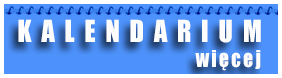SAT Kurier logowanie
X
anita[malpa]satkurier.pl
Evobox IP - test dekodera Cyfrowego Polsatu
dodano: 2019-06-13 16:09 | aktualizacja:
2019-11-18 17:13
autor: Anita Kaźmierska | źródło: SAT Kurier 5-6/2019
autor: Anita Kaźmierska | źródło: SAT Kurier 5-6/2019
 Cyfrowy Polsat zaprezentował pod koniec marca zupełnie nową usługę w swojej ofercie – IPTV, oraz nowy model dekodera wyprodukowany specjalnie na jej potrzeby – Evobox IP. Choć urządzenie od razu trafiło na nasze stanowisko testowe, to ze względu na bliski termin oddania numeru SAT Kuriera 3-4/2019 do druku, raport z testów zaprezentowaliśmy dopiero w kolejnym wydaniu magazynu (5-6/2019).
Cyfrowy Polsat zaprezentował pod koniec marca zupełnie nową usługę w swojej ofercie – IPTV, oraz nowy model dekodera wyprodukowany specjalnie na jej potrzeby – Evobox IP. Choć urządzenie od razu trafiło na nasze stanowisko testowe, to ze względu na bliski termin oddania numeru SAT Kuriera 3-4/2019 do druku, raport z testów zaprezentowaliśmy dopiero w kolejnym wydaniu magazynu (5-6/2019).

Prosimy o wyłączenie blokowania reklam i odświeżenie strony.
Pierwsze uruchomienie
W pierwszej kolejności, przed uruchomieniem Evobox IP, należy podłączyć go do sieci LAN za pomocą kabla Ethernet (jeśli chcemy łączyć się z internetem w sposób przewodowy), następnie do telewizora dołączonym kablem HDMI, a na końcu podłączamy dekoder do gniazda sieciowego za pośrednictwem zasilacza obecnego w zestawie.

Podczas pierwszego uruchomienia Evobox IP naszym oczom ukazuje się plansza z logo graphyne, ADB i Cyfrowego Polsatu oraz napisem „Uruchamianie dekodera, proszę czekać”. Następnie pojawia się ekran Pierwsza instalacja z sześcioma krokami. Posługując się przyciskami kierunkowymi pilota (lewo/prawo, góra/dół, OK) i postępując zgodnie z instrukcjami wyświetlanymi na ekranie, należy przejść cały ten proces. Niezwykle istotny jest wybór poprawnego połączenia sieciowego, o czym za chwilę. Jest to niezbędne do aktywacji i dalszego użytkowania dekodera. Teraz omówimy pokrótce kolejne kroki „Pierwszej instalacji”.
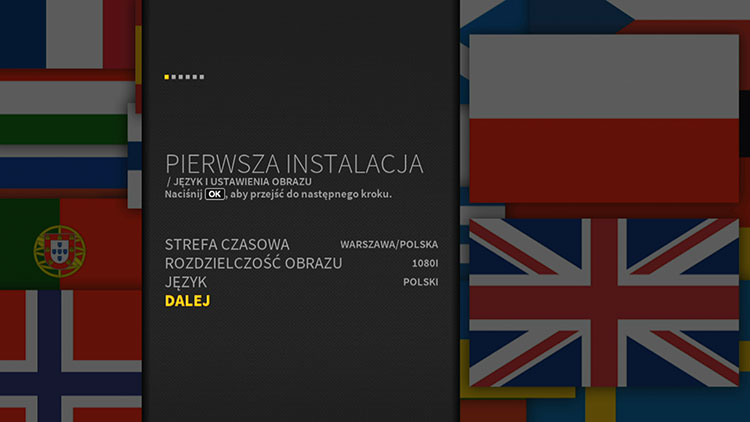
1. Język i ustawienia obrazu
Tutaj możemy wskazać: Rozdzielczość obrazu (720p, 1080p lub 1080i, które jest wartością domyślną), Język (polski lub angielski), Strefę czasową (Warszawa, Moskwa, Londyn lub Berlin).
2. Konfiguracja sieci
Do wyboru mamy połączenie przewodowe albo Wi-Fi. W obu tych przypadkach możemy zdecydować się na konfigurację automatyczną lub manualną. Najwygodniejszą opcją i zarazem najbardziej stabilną w przyszłości jest połączenie za pomocą kabla Ethernet. Choć połączenie przez Wi-Fi również powinno działać bez problemów, o ile mamy dobry router sieciowy.
3. Aktualizacja oprogramowania
Tutaj może pojawić się napisany na zielono komunikat „Dostępna aktualizacja oprogramowania”. Należy wówczas wybrać na pilocie przycisk OK w celu rozpoczęcia procesu aktualizacji. W jego trakcie nie wolno wyłączać dekodera ani odłączać zasilania. Cały proces może potrwać kilka minut. W naszym przypadku były to 3 minuty i 50 sekund. Podczas aktualizacji dioda na panelu przednim dekodera miga na zielono, dekoder uruchamia się ponownie, a na ekranie pokazują się różne plansze z paskami postępu.
4. Aktywacja dekodera
Następnie lądujemy na planszy opisanej jako Aktywacja dekodera. Tutaj nic nie musimy robić poza kliknięciem OK, kiedy tylko urządzenie przeprowadzi kilka operacji: dokona aktualizacji daty i godziny, przetestuje połączenie internetowe, pobierze listę kanałów oraz zaktualizuje program TV.
5. Ustawienia oszczędzania energii
W tym kroku mamy dwie opcje: Automatyczne wyłączenie (nigdy, 1,5 godz., 3 godz., 6 godz.) oraz Oszczędzanie energii (szybki start, czuwanie). Tu istotna uwaga. Jeśli chcemy korzystać z usługi Multiroom, w opcji „Oszczędzanie energii” musi być ustawiona wartość „Szybki start” (jeśli ustawimy „Czuwanie”, Multiroom nie będzie działał).
6. Podsumowanie
Ostatnia plansza to Podsumowanie z kilkoma informacjami na temat: instalacji kanałów, połączenia sieciowego, dostępności internetu i usługi Multiroom. Można też tutaj uruchomić prezentację dekodera. To taki krótki przewodnik wyjaśniający, jak korzystać z pilota, paska nawigacyjnego, listy programów TV i wykazu polecanych programów. Prezentacja jest też dostępna w menu dekodera: Menu/Strefa abonenta/Pomoc/Prezentacja.
Konfiguracja
Menu Ustawienia, dostępne po naciśnięciu dedykowanego przycisku na pilocie, zawiera 7 kategorii: Ustawienia sprzętowe, Ochronę rodzicielską, Sieć, Obraz i dźwięk, Ustawiania użytkowania, Diagnostykę i Informacje. Poniżej opiszemy w paru zdaniach każdą z tych opcji.
W kategorii Informacje znajdziemy kilka przydatnych danych na temat sprzętu oraz dowiemy się, w jaki sposób skontaktować się z centrum obsługi klienta Cyfrowego Polsatu. W podkategorii Dostęp warunkowy zawarte są takie informacje, jak numer karty, status subskrypcji, numer klienta i wersja oprogramowania (nasze testy prowadziliśmy w oparciu o wersję 1.2.5). W Szczegółach sprzętowych dowiemy się nieco na temat samego dekodera – poznamy jego model, numer seryjny, itd., oraz statusu Irdeto CA. Natomiast podkategoria Centrum obsługi klienta zawiera informacje, takie jak dane kontaktowe i adres internetowy ICOK.
Kategoria Ustawienia sprzętowe obejmuje: Ustawienia domyślne (do przeprowadzenia resetu do ustawień fabrycznych wymagany jest kod PIN) i Aktualizację oprogramowania (element już znany z kreatora pierwszej instalacji). Nie trzeba się jednak tym martwić, ponieważ dekoder dokona niezbędnych aktualizacji w nocy, gdy urządzenie będzie na czuwaniu.
Ochrona rodzicielska pozwala na zmianę PIN, ograniczeń wiekowych (domyślnie 18 lat) oraz wyświetlenie domyślnego kodu PIN (0000).
Kategoria Sieć umożliwia zmianę opcji sieciowych. Możemy tutaj przełączyć się z połączenia przewodowego na bezprzewodowe (Wi-Fi) i na odwrót. Można też tutaj włączyć lub wyłączyć opcję QOS (Quality of Service).
Obraz i dźwięk zbiera kilka istotnych dla użytkowania dekodera opcji. W podkategorii Regulacja głośności TV możemy zdecydować, czy chcemy sterować głośnością telewizora za pomocą pilota, czy też nie (jeśli włączone, przyciski regulacji głośności na pilocie od dekodera regulują poziom głośności w telewizorze – zależy od możliwości oprogramowania podłączonego telewizora). HDMI CEC, jeśli aktywne, umożliwia jednoczesne włączenie dekodera i telewizora pilotem od dekodera. Przykładowo, należy wybrać tę opcję jako wyłączoną, jeśli chcemy słuchać muzyki bez włączania telewizora. Podkategoria Dźwięk pozwala na wybór stereo lub dźwięku przestrzennego. W Formacie obrazu mamy trzy opcje: bez zmiany, rozciągnięcie, powiększenie. Chodzi o sposoby wyświetlania obrazu o proporcjach 4:3. Aby szybko zmienić to ustawianie dla konkretnego kanału, podczas oglądania programu należy nacisnąć na pilocie przycisk Opcje i wybrać Obraz. Rozdzielczość obrazu to konfiguracja dobrze nam już znana z „Pierwszej instalacji” (dla przypomnienia – mamy do wyboru: 576p, 720p, 1080p, 1080i).
W kategorii Ustawienia użytkownika mamy m.in. kilka podkategorii, które już omawialiśmy w sekcji „Pierwsze uruchomienie”. Są to: Automatyczne wyłączanie, Oszczędzanie energii, Język menu i Strefa czasowa. Skupimy się więc tutaj na pozostałych. Przeźroczystość menu, EPG można regulować w zakresie 0-4, Pokaz slajdów 1-5 s, a Wyświetlanie paska 2-10 s. Poza tym możemy jeszcze ustawić Język napisów (brak, polski, angielski) i Dźwięk (polski, angielski) oraz wybrać wszystko lub lokalnie w podkategorii Szukaj. Chodzi o zakres wyszukiwanych treści.
Ostatnia kategoria menu Ustawienia to Diagnostyka. Możemy tutaj przeprowadzić test połączenia internetowego (sprawdza prędkość w Mb/s), rozpocząć zdalną diagnostykę (przez centrum obsługi klienta) oraz sprawdzić status połączenia sieciowego (dostajemy tu takie informacje, jak adres IP, maska podsieci, itp.).
Materiał chroniony prawem
autorskim - wszelkie prawa zastrzeżone. Dalsze rozpowszechnianie artykułu tylko za zgodą wydawcy.
- Ferguson Ariva 9000 4K CI+ - test odbiornika
- Play Box TV - test dekodera
- Opticum HbbTV T-Box - test odbiornika
- Homatics Box R 4K Plus - odtwarzacz multimedialny 4K
- Test dekodera 4K DualBox+
Informacje
reklama
reklama


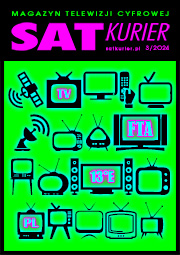
SAT Kurier 3/2024
Publikuj własne artykuły

Wykaz kanałów FTA na satelitach Astra 19,2°E

Wykaz kanałów FTA na satelitach Hot Bird 13°E

Wykaz kanałów na satelitach Astra 19,2°E

Wykaz kanałów na satelitach Hot Bird 13°E

Kanały ze sportem na żywo - FTA i polskie

Polsat Box vs Canal+

Lista kanałów Polsat Box

Lista kanałów Canal+
reklama
reklama
reklama
HOLLEX.PL - Twój sklep internetowy
Mini PC Homatics Dongle R 4K
Homatics Dongle R to najpotężniejszy odtwarzacz multimedialny 4K na rynku...
259 zł Więcej...Mini PC Homatics Dongle G Google TV
Homatics Dongle G to odtwarzacz multimedialny 4K o kompaktowej konstrukcji...
269 zł Więcej...Odbiornik DVB-T/T2/C Edision Nano T265+ HEVC (hotelowy)
Cyfrowy odbiornik DVB-T/T2/C z HEVC/H.265 marki EDISION dla Naziemnej Telewizji...
119 zł Więcej...